Sep 10,2019 • Filed to: Manage iTunes • Proven solutions
My external iTunes server has died. How do I restore my iTunes library from iCloud to my Mac?
In iTunes, click Edit (on a PC) or iTunes (on a Mac), and then click Preferences On the Advanced tab, check Copy files to iTunes Media Folder when adding to library. Click OK to save your changes.
Often, iPhone users experience the problem of accidentally losing some of their favorite music, most of which has been purchased from the iTunes store. If you’re facing a similar problem, and now are wondering how to recover your music, don’t worry, we will take you through the steps!
Part 1. Using iCloud to Recover iTunes Library Music
If you use iCloud, and instead of keeping all of your music on your Apple device, use iCloud to store most of your music, then you can retrieve your favorite lost music from iCloud through some very simple steps. Join us as we take you through the way you can use iCloud to recover your iTunes library music.
Step-by-step guide to restore iTunes Library from iCloud:
Step 1: Launch iTunes on your computer. Open iTunes Store and log into your Apple ID to access your iTunes account.
Step 2: Click the “Purchased” button on the right side of your screen. Choose “Recent Purchases”.
Step 3: Now, just tap on the music that you want to recover, and click the cloud icon to just download your favorite songs!
How to turn on iCloud Music Library?
iCloud Music Library is one of the best features that Apple has on offer, since it allows you to store your music on cloud instead of on your device. So how exactly do you enable iCloud Music Library? It’s really easy.
On Mac OS X:
- If you’re using iCloud Music Library on your Mac, then open iTunes.
- Now, access the Preferences menu. Under the General Tab, click on the iCloud Music Library option to enable it.
On iPhone, iPod Touch or iPad:
- If you want to enable iCloud Music Library on your iPhone, iPad, or iPod, open your Settings on your iPhone, iPod Touch or iPad.
- Now, Tap the music button
- Now, select the iCloud Music Library settings. From here, you can now enable it, which will result in your Apple Device asking you whether you want to merge your music or not.
How to Directly Restore Music from iCloud to your iPhone/iPad/iPod touch
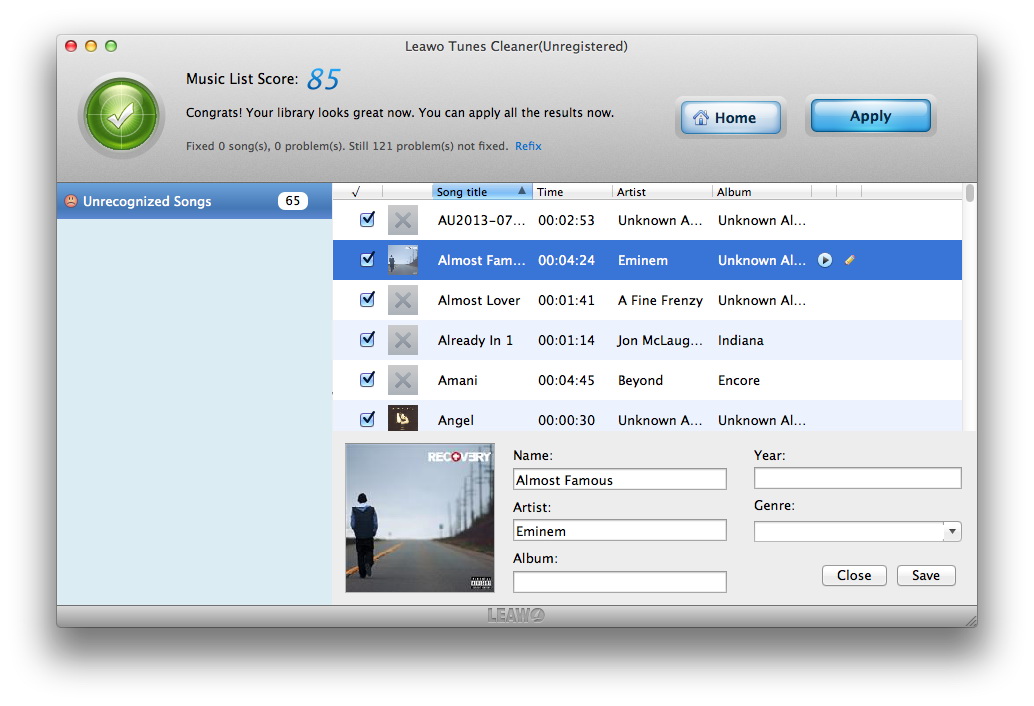
Any music that you have already bought is now downloadable easily to any Apple device (iPad/ iPod/ iPhone) that is running a version of iOS beyond iOS 5. You just have to follow these simple steps to restore your music!
So what exactly can you do with iCloud Music Library? Using an Apple Music or iTunes Match subscription, you can store up to 100,000 songs. With this feature, you can also upload your personal music library. In case you do not have Wi-Fi available, and want to stream songs from your iCloud Music library with your mobile data, all you have to do is
If you want to view the local music that you have stored in your Apple device, all you have to do is first open the Music app. Now, tap on the Library button, and now select downloads. Now you can access all your music that is present in your phone.

Itunes Library Vs Download
Advantages or Disadvantages of iCloud Music Library:
Like every other available application, iCloud Music Library has its benefits and its faults. On the positive side, with iCloud Music Library, you are now able to stream your Mac’s music library to up to 10 different devices that you own. This also includes up to and less than 5 Mac’s or Window PC’s, meaning iCloud Music Library is versatile. Moreover, if you bought the tracks that re of low quality, you can now replace them. Re-download the deleted track from the iTunes Store, but this time it will be in high-quality 256 kbps, so now you’ll enjoy your music more. However, with iMusic Library, you can’t use it to share music with your family, since the apple ID’s of everyone is separate. Also, you cannot any longer manually sync music from iTunes to iPhone.
One of the biggest fault that Apple has is the amount of countries that they’re available in. They’re not available in all the countries and are only present in specific ones.
Are you looking for a perfect music companion and haven’t been able to find on yet? Well look no further than iMusic! With this application, you get the ability to discover, download, record and transfer music to your iTunes library from any place, both iOS and Android, which is the distinct point about this software. For an audiophile who loves to experiment with music, Aimersoft is the perfect program with all the essential professional tools that are needed.
- Discover - Quickly search for your favorite songs from the embedded music library.
- Download - Get all your favorite songs from over 3000 websites that host media files. The list includes YouTube, Facebook, Pandora, etc.
- Record – Save a streaming song that you are unable to download from a website.
- Transfer – Easily move all your media files from Mac/PC to Android/iOS devices, and vice versa.
- Rebuilding iTunes library – When you are moving from one system to another. You can easily create a backup and move all your collection in a few simple steps and restore the iTunes library like before.
- Fix iTunes library – You can now fix mislabeled songs, add album covers automatically, clean up broken tracks, and erase duplicate songs using this feature.
How to Restore iTunes Library by iMusic without iCloud-Easiest Way
Step 1: Download and install iMusic from iMusic's official site: https://imusic.aimersoft.com/. Once downloaded, launch iMusic on your computer to the 'Toolbox'.
Step 2: Click “Restore” option in the new pop-up window.
Step 3: Check file types you want to restore/backup in the next window and set up the destination for your computer to save the backup file. Click “Backup”.
Itunes Library Download Free
You have finished the process to recover iTunes library. You could click here to know more about restore iTunes library from iPod.
Video Tutorial: iMusic- How to Backup iTunes with Simple Clicks
One of the most tiresome tasks that any audiophile dreads to face is transferring the music you love to your iPhone/ iPad through your computer. However, now with the “Transfer” feature that Aimersoft has to offer, you can move your music files, podcasts, playlists and TV shows to all you Apple products in mere seconds. Moreover, now you don’t ever have to worry about losing your playlists again since you can create backups of your music collection. You can also copy any music files from your Apple products to your iTunes library easily and without any duplicate tracks.
Even though streaming services like Spotify and Tidal are taking over the market, many music lovers prefer to download and save their music to their hard drive. Despite its flaws and the fact that Apple is moving away from the venerable service, Apple’s iTunes is still one of the most popular ways to do so, but it isn’t easy to sync your iTunes library with an Android device.
Read also: How to switch from iPhone to Android: Sync your contacts, photos, and more!
There is no iTunes for Android, so you’ll need to go through a few extra steps to get everything working. There are a number of ways to transfer transfer your music from iTunes to any Android phone or tablet, which we’ve listed out below. Check out the full guide and decide which method is right for you.
How to transfer your music from iTunes to Android:
Copy your music files manually
The least technically challenging way to transfer iTunes music files onto your Android device is copying them manually. All you need is a USB cable to connect your phone to your computer, and a bit of patience.
How to copy iTunes music to Android manually
- Create a new folder on your desktop.
- Copy the music files to transfer into the new folder.
- Connect your Android device to your computer with a USB cable. You may need to adjust your phone settings to transfer files via USB (the option should appear in your notifications).
- Navigate to your Android device storage on your computer and copy-paste or drag-and-drop the music folder.
This method can be tedious if you want to copy over individual tracks rather than entire albums. You might also lose album art and track metadata, depending on which Android music player you use.
Sync iTunes with Google Play Music
The cloud has revolutionized the way people interact with their files, and music is no different. Now, with Google Play Music, you can sync your entire iTunes library to the cloud and listen to it wherever you go. It’s by far the easiest way to sync a large number of files from iTunes to Android.
I ditched Google Play Music for my own Plex server: The good and the bad
There are, however, a couple of important caveats. First of all, you will need an internet connection, at least for the initial set up. Because Google Play Music is essentially a music streaming service/cloud storage, you will pretty much be using your data all the time unless you pin all your albums. Pinning simply downloads the music to your phone’s storage. There’s also a 50,000 song limit, but this probably won’t be an issue unless you have a truly massive library.
How to transfer iTunes music via Google Play Music
- Download Google Play Music Manager to your PC.
- Install the program and run it.
- During set-up, there will be an option to Upload songs to Google Play.
- Select iTunes and finish the initial set-up.
- Sit back and let the program upload all your songs to Google Play Music.
Itunes Library Download To Iphone
Stream iTunes on Android with Apple Music
If you don’t want to abandon the Apple/iOS ecosystem entirely, then Apple Music is a good way to access iTunes on Android. There is not an iTunes app for Android, but there is an Android app for Apple Music. Like Google Play Music, it allows you to stream your entire iTunes library from your Android phone or any other device by simply logging into your Apple Account.
Related:Apple Music vs Spotify vs Google Play Music
Apple Music also allows you to stream 50 million songs and listen to curated playlists, but there is a catch. Unlike Spotify, there is no free version. In order to stream iTunes music to Android, you will need to pay a monthly subscription fee of $9.99. If that’s not a dealbreaker, here’s how to do it.
How to stream iTunes on Android with Apple Music
- Open iTunes on your PC and navigate to Preferences.
- In the General tab, turn on iCloud Music Library and click OK. The option is grayed out unless you have an Apple Music account.
- Download the Apple Music app on your Android device.
- Sign in with your Apple ID. Your iTunes music should be available to stream.
If you’re not able to find your iTunes music, there are a number of ways to fix it:
- Make sure you’re signed into the same Apple ID on both devices.
- Update the app to the latest version on all devices.
- Refresh your iCloud library by going to File > Library > Update iCloud Music Library.
Syncing iTunes and Android with a third-party app
Several third-party programs allow you to directly transfer your iTunes music to Android. One of our favorites happens to be the doubleTwist app for Windows. This application lets you transfer your playlists, music, and videos from iTunes to your Android phone.
When syncing files using doubleTwist, take note that the copied music files will stored in the Music folder inside the internal memory of the phone or tablet.
Itunes Library Free Download For Windows
How to sync iTunes to Android with doubleTwist
- Install and launch doubleTwist on your computer.
- Connect your Android device to the computer. Make sure USB Mass Storage mode (or MTP) is enabled.
- Your device should be recognized automatically, which will trigger a syncing window.
- On the Music tab in doubleTwist, place a check mark beside Sync music and select all the sections you want sent to your phone (playlists, albums, artists and genres).
- Tap the Sync now button at the lower-right corner to begin transferring your music to your Android phone.
That’s it for our guide to getting your iTunes music on Android!