UPDATE: Save yourself a few steps and check this out! http://3dp.rocks/lithophane/
This month I updated the EngineerDog ‘Best of the Internet’ web tools list by removing dead links and incorporating new suggestions from awesome readers like you. (Feedback is appreciated thank you!)
Edit your logo by clickin on the 'convert to geometry' button and then double clicking on it, or drag and drop free 3D objects and textures from the library. Add lights to the scene and adjust the view you want to screenshot. Save and export your 3D logo as PNG or order a 3D print with Shapeways. Share your design. Convert your images and audio mfiles online with SwiftConverter. SwiftConverter online file conversion. Convert Images. Convert Audio. Convert Video. Convert Documents. Online 3D File Converter Convert STL, 3DS, 3DP, 3MF, OBJ and PLY 3D files.Please load the file you wish to convert and select the output 3D file format.
As part of that process I came across a couple new sites that gave me a fun idea.
I’ve found that it is possible to use a string of free web-browser based tools to convert common image files into different file types that can be used for 2D CNC work or 3D printing. This process can be used for drawings, logos, or whatever image you might want to try it on.
To test it out I converted the EngineerDog Logo into a coaster in a single sitting. This article will walk you through the process I used step by step.
High Level Summary of Steps:
- Create PNG Image. You can use MS Paint to edit any image and save it as a PNG file.
- Change Image to high contrast outline. Convert to black and white, white to become empty space, black to be printed. Use Pixlr.com link here or Microsoft Office tools.
- Convert Contrasted PNG image to SVG. Use Convertio.com link here or alternative choice autotracer.com link here.
- Convert SVG to STL. SVG2STL.com link here.
- Resize STL & Add Backing. TinkerCAD.com link here.
- Optional: Add words of any font. MXS Text-STL.com link here.
Notes on Jargon:
- .PNG file = A very common image file. Is the most common lossless image compression format on the internet.
- .SVG file = A vector based image readable by 2D CNC software (CNC routers & lasercutters.)
- .STL file = The standard 3d printable 3d model file type.
Steps in Detail:
1. The main Enginerdog Logo was created for me by talented animation artist Jesse J Jones, so selected because I love his work.

I copied the image and pasted into a Microsoft Paint window so I could make the unsophisticated edits that I am able to. I found a public domain image of a wench from google and modified it to my liking.
Then I created the fun font using FontSpace.com to overlay ‘EngineerDog.com’ over the wrench. Again I colored it in using MS Paint.

When complete I saved the file as a .PNG to proceed with the next steps.
2. The next step is to edit the image to increase the contrast so I can see where all the edges are. The colors don’t matter for this, all that is important is their brightness/contrast relative to the rest of the image.
White’light colors will get converted to empty space and black/dark will eventually be printed solid. Those are the only two possibilities.
The tool for this is Pixlr which is like MS Paint but with more capability and browser based. It allows you to adjust the overall light vs dark by choosing “Adjustment” then “Threshold”. (See pics below) When you are finished select File>Save>PNG image.
In my logo image the dog collar was a mid-range color and ended up creating a line of contrast too thin to 3D print, so I used a paint brush tool to better define the collars perimeter.
This slideshow requires JavaScript.
3. The next step is to upload your PNG to a program that converts the PNG image to SVG. You can use the Convertio.com link here or alternatively autotracer.com link here. (Good to have multiple options in case something goes wrong or a link dies over time.)
In either case all you to is upload & hit convert and download the SVG file. Super easy.
If you have a laser cutter then at this point you are done because this file type can easily be used in laser cutting software to generate g-code and zap your picture on everything. If you want to 3D print it then read on.
This slideshow requires JavaScript.
4. The next step is also an easy one. Upload your SVG to SVG2STL.com, then select a thickness of 6mm , hit convert, then download the resulting STL file. The thickness here doesn’t matter too much because you will be able to stretch out the thickness as needed in the next program.
This slideshow requires JavaScript.
Free 3d Picture Converter Windows 10
5. Next import the STL model into TinkerCad. STL file types are normally difficult to work with; they are kind of like the pdf of the 3d world. TinkerCad is a simple & free tool mostly intended for empowering kids but its ability to easily edit STL files makes it rare and valuable.
TinkerCAD is the equivalent of Microsoft Paint for your 3D object. Not sophistocated but you’d be surprised what you can do with it. In this demo all I did to the logo was resize it as needed.
My logo’s line thickness (or thinness in this case) turned out to be a limitation because if I scaled down the size of the logo any further then the lines would be too thin to physically 3d print! So I had to either print it big or else go back to step one and cover all the outlines with a thicker paintbrush.
My logo also has lots of floating/separate pieces so I needed a backing to hold everything together. I chose a 100mm diameter disc to create a coaster.
In TinkerCAD, to create the lip around the perimeter I created two discs, classified the big one as ‘solid’ and the smaller one as a ‘hole’, and then selected both and chose ‘group object’. Combining a ‘solid’ and a ‘hole’ cuts out the little circle from the big one. (note that the grouping process can be reversed and modified by choosing ‘ungroup’. Thingiverse’s undo function has a long memory. ) After that I selected the resulting disc and my logo, then grouped again.
This slideshow requires JavaScript.
Now export the STL from TinkerCAD and print away! I shared branded coaster pictured along with a blank one on Thingiverse here.
Now that you know how to make pictures printable, what will you use it for?
With the fast development of the film industry, watching a 3D movie has never been easier nowadays. That is not only because the number of movies made by 3D technology are increasing massively every year, but also because nowadays people can easily convert a regular 2D movie into a 3D movie at home. Yes. with the help of various 2D to 3D converter programs, more and more people would love to convert their 2D movies into 3D movies, and have a stunning 3D experience without even stepping out of the door. Among all of the 3D modes, Anaglyph 3D is the most welcomed 3D mode. Comparing to side-by-side or other 3D modes, Anaglyph 3D can provide a much better 3D visual effect and offer a better immersion. If you have a side-by-side 3D movie, you can only watch it alone with a dedicated headset device, while if you have an Anaglyph 3D movie, you can enjoy it with friends and families on big screens like a PC, a TV or even a giant wall with a projector. So how to covert 2D to Anaglyph 3D, you may ask? Well, in the following we will introduce several ways in which you can easily convert a 2D movie to Anaglyph 3D, so that you can enjoy your own hand-made 3D movie today.
Part 1: Basic Knowledge about Anaglyph 3D
Before we get to know how to convert 2D to Anaglyph 3D, let’s have some basic knowledge about Anaglyph 3D so that you’d have a better understanding of what we are doing. Generally speaking, Anaglyph is a type of stereo 3D effect created from two cameras. By sending different pictures to each eye of the viewer, the Anaglyph film or picture creates the illusion of 3D. The way how Anaglyph 3D separate two pictures is by adding different colors upon them. Before the pictures reach viewers’ eyes, the Anaglyph glasses can decide which color can pass and filter out the other. The right lens filters out the picture for the left eye, and the left lens filters out the picture for the right eye. As a consequence, each of your eye gets a different picture, and you get the illusion of viewing a 3D object. As for the colors, different region has different standards. In America, usually the RED/BLUE lens glasses are worn to view the effect, while in Europe, the RED/GREEN combination is more common.
Part 2: Convert 2D to Anaglyph 3D Movies with Leawo Video Converter
In order to ensure a good 3D experience, you need a decent 2D to Anaglyph 3D converter program. When it comes to video conversion, the software that I would strongly recommend is Leawo Video Converter. As a professional video converter program, Leawo Video Converter has an advanced video converting engine, making the software be able to convert videos from more than 180 formats to each other. The software does a great job in converting 2D films to Anaglyph 3D. Leawo Video Converter features an advanced 3D conversion core, allowing you to convert a regular 2D film to different 3D modes and retain the most original details in the process. With Leawo Video Converter, you can not only convert your regular 2D film to any kind of 3D film you like, but also get to adjust the 3D parameters specifically so that you can have full control of the final output 3D movie of yours. Because Leawo Video Converter has a very user-friendly software design, it’s very easy to convert 2D to Anaglyph 3D for anyone with the program. Here is a brief instruction on how to convert 2D to Anaglyph 3D with Leawo Video Converter.
Step 1: Import 2D movie
Launch Leawo Video Converter, click the “Video Converter” entry to enter the “Video Converter” function module. To import your source 2D movie, simply click the “Add Video” button and locate your source movie file. Or you can also directly drag and drop the file into the main interface.
Image To 3d Model Converter
Step 2: Add 3D effects
After importing the movie, you should be able to see an “Edit” button at the right of the video. Click on the “Edit” button and the edit panel will be brought out. That’s where you can do various modifications to the video, including adding a 3D effect.
Once the “edit” panel is brought out, find the “3D” tab at the left bar. Inside of the “3D” tab you should be able to see a “3D Mode” switch. To enable the 3D effect for the current video, simply click on the switch and turn it on. When the switch is turned green, it means a default 3D effect is added onto your video. Now you can do further modifications to adjust the 3D effect of the video.
Step 3: Adjust the Anaglyph 3D
Leawo Video Converter provides 6 different 3D modes for you to choose from, including “Red/Cyan”, “Red/Green”, Red/Blue “, “Blue/Yellow”, “Interleaved” and “Side by Side”. The first four modes are all Anaglyph 3D modes, and you can choose one based on your needs or the Anaglyph 3D glasses you have in your hand. If you don’t have a specific preference, it’s suggested that you choose “Red/Cyan” because it’s the most popular Anaglyph 3D mode. The 3D depth can also be adjusted with the slider above the 3D mode options. While you are adjusting the parameters, you can preview the 3D effect from the live preview window above. When you are happy with the 3D effects, click the “OK” button at the bottom right corner to confirm the modification.
Step 4: Set Output Format
Once all the adjustments are done, you will be brought back to the video list panel. At the right of the green “Convert” button there is a video format button, you need to choose a format by clicking on the button and choose “Change”. In the format list page, you will see all the supported formats perfectly categorized. Choose one as your output format and you’d be ready to start the conversion.
Make An Image 3d Online
Step 5: Start the Conversion
When the output format is set, Click the green “Convert” button to call out the “output settings” panel, where you can designate an output directory, and then click the “Convert” icon below to start converting the regular 2D movie to 3D with Leawo Video Converter.
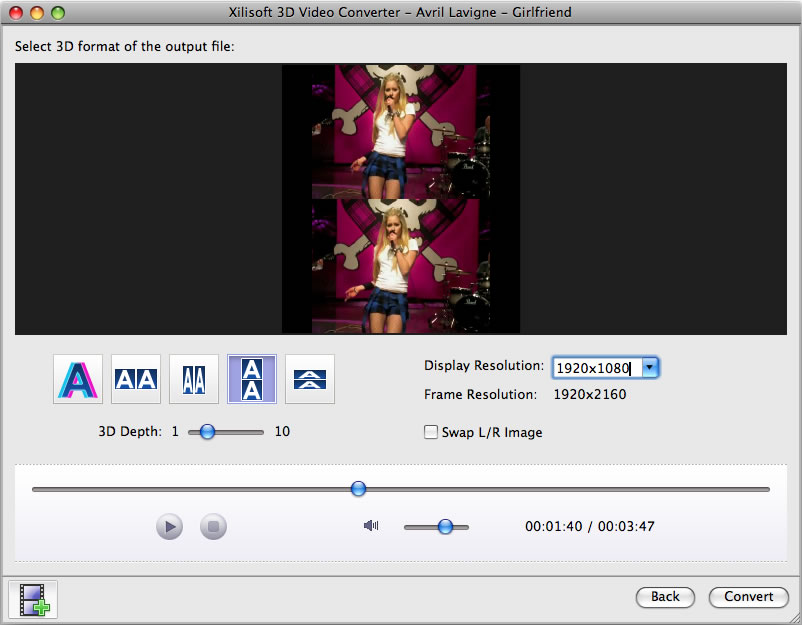
Part 3: Convert 2D to Anaglyph 3D Movies with FonePaw 2D to 3D converter
Although Leawo Video Converter provides an excellent 3D to 3D conversion, it’s not the only option for 3D conversion tasks. If you want to try some other 2D to 3D converters, FonePaw 2D to 3D converter would be a nice replacement. Like Leawo Video Converter, PonePaw 3D converter can also convert the 2D video to 3D in different modes like Anaglyph, Side-by-Side and Top/Bottom. Here is how you can convert 2D to 3D with this 2D to 3D converter.
Step 1: Launch the FonePaw Video Converter Ultimate and click 'Add File' on the interface to add your video to the software.
Step 2: Once the video is added, you can navigate to “Profile” section and choose one of the video formats and 3D effects from the list. Unlike Leawo Video Converter which allows you to combine format and 3D modes freely, in FonePaw 3D converter, you can only choose combinations from the given preset.
Step 3: You can also click 3D option to configure 3D settings. After you have done the adjustments, click Apply to confirm the change, and then click “Convert” to start the conversion.
Part 4: Convert 2D to Anaglyph 3D Movies with iOrgsoft 3D converter
Another 2D to 3D converter you can try is iOrgsoft 3D Converter. iOrgsoft 3D Converter is a relatively easy-to-use video converter with a 3D conversion function. Although the program features a lot of other video editing functions, the 3D options you can get from this software is very limited comparing to previously introduced 2D to 3D converters. This is how you can convert 2D to 3D with iOrgsoft 3D Converter.
Step 1: Launch the software. At the top bar, there’s an “Add Files…” button for you to import your source 2D movie. After importing the movie file, click the “Edit” button at the top bar the enter the “edit” panel, where you can add the 3D effects.
Step 2: On the “Edit” panel, go to the “3D Effect” tab to choose a 3D mode and adjust 3D depth. Then click the “OK” button to confirm adjustment and go back to the main panel, where you can hit the big “Convert” button to start the conversion.
Part 5: Method to Play Anaglyph 3D Movies on PC
With the introductions above, I believe you now have a full understanding on how to convert 2D to Anaglyph 3D. But in order to have an ultimate experience for your 3D movie, there is still one last thing you should consider: How to play Anaglyph 3D Movies on PC.
Convert Picture To 3d Image
To watch 3D movies on PC, there are two things you need to worry about. The 3D glasses, and the player program. 3D glasses are actually easy to acquire. You can easily buy any kind of Anaglyph 3D glasses on Amazon or local glossary store, or you can even make a pair of Anaglyph 3D glasses at home. Just make sure that your glasses match the mode of your 3D film.
Free 3d Image Converter
And then there’s the player. Theoretically, there are a lot of players on PC that can play your converted 3D movie. But in order to make sure you get the best 3D experience, you’d better choose a player with advanced video decoding technology. Leawo Blu-ray Player, for example, would be a decent choice. With a leading video playing tech, Leawo Blu-ray Player can offer excellent movie playback experience for all kinds of movies. As one of the best Blu-ray player programs and the best 3D movie player, Leawo Blu-ray Player is widely compatible, super stable and completely free. If you are about to watch your converted 3D movie on PC, Leawo Video Player is definitely worth trying.