Aug 26, 2019 5 Best Free Data Recovery Apps for Mac OS X in 2019 1. MiniTool Power Data Recovery. EaseUS Data Recovery Wizard for Mac. Softtote Mac Data Recovery.
If the worst happens and your Mac crashes and won’t start, what can you do? Of course you should do Time Machine backups regularly. Unless you do that, you won’t get your machine back exactly as it was if trouble strikes, but it’s worse than that.
The recovery disk, a secret partition which is part of the Recovery System, resides on your system drive, and while it contains useful tools to recover your data and move on, it’s no good if you can’t get to it.
In this article, we talk about the Recovery Disk hiding on your system, and how to prepare for the worst case scenarios by making a copy of it as a bootable recovery disk.
I am Broken; Recover Me
The Recovery disk is the best friend you never knew you had. Tucked away in a 650Mb partition on the system drive is a set of tools you can use to fix and restore your drive should it crap out on you.
It’s not an installer. It’s a fixer, a toolkit. It props up your broken machine long enough so you can reinstall or restore your system. With the tools it contains, it can:
- Restore your Mac from a Time Machine backup
- Verify and repair connected drives using Disk Utility
- Check your Internet connection or get help online using Safari
- If all else fails, install or reinstall OS X
To start your computer with Recovery, restart and hold down “Command + R” before the startup chime.
Saviour in the Cloud
Maverick and Yosemite have a feature that when you have Internet access, you can boot your machine from a Recovery partition up in the cloud. But this doesn’t save you if your drive is unstable and you have no Internet access, which of course can happen.
Full movie download free. New Movies downloading site is hereNew Movies downloading site is hereNew Movies downloading site is hereNew Movies downloading site is hereNew Movies downloading site is hereNew Movies downloading site is hereNew Movies downloading site is hereNew Movies downloading site is hereNew Movies downloading site is hereNew Movies downloading site is hereNew Movies downloading site is hereNew Movies downloading site is hereNew Movies downloading site is hereNew Movies downloading site is hereNew Movies downloading site is hereNew Movies downloading site is here.
One option is putting the recovery partition on an external drive by using the Recovery Disk Assistant (download it here).
First, you will be asked if it’s okay to use this software:
Note: if you want to use an SD card, here’s a tip. Putting the card into the internal SD card slot in your Mac won’t work as the Recovery Assistant only polls the USB ports. Put your SD card into a USB adapter, and it will be seen.
Free Disk Recovery Mac
Now choose the volume you want to store the Recovery Disk on:
The Assistant will now create your external Recovery drive.
Once you have a recovery disk, you can recover your Mac when trouble strikes.
To recover your machine, simply boot or reboot holding down “Command + R” and your Mac will search, first the recovery partition, then the Internet and any external drives you have made with Recovery tools on them and then load the tools.
That’s all good, but the Assistant app is limited. It only allows the creation of OS X Recovery disks on an external drive or flash drive via USB. Can you make an optical disk?
Seeing the Unseen
To burn an optical Recovery Disk (and a CD will suffice, as it’s deliberately only 650Mb in size), you will need to locate the hidden Recovery tool files on your drive and burn them to a disk.
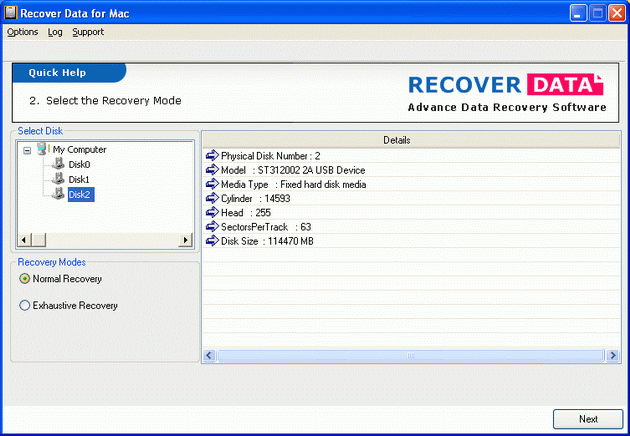
Open Disk Utility. You will notice the menu probably looks like this:
What we are looking for is the Debug menu. If it’s not there, you need to activate it with Terminal. Close Disk Utility (because the menu won’t activate in an open program), open Terminal and type the following:
Open Disk Utility again, and you will see the Debug menu is now showing between the Window and Help menus.
Next use the menu and go to “Debug -> Show every partition.”
Now in the list of partitions and drives, you should see a ghosted entry for “Recovery HD.”
Burn it!
Now that you can see the Recovery HD partition, you can burn it to a disk. Select the drive image you just created:
Of course, if you have one of the new Macs which has no Superdrive, you will need an external DVD/CD burner attached. Select the Recovery HD partition from the list, and click “New Disk Image” from the icons along the top:
While you can save a tiny bit of space when saving Recovery Image by checking the compressed box, you don’t save that much space, and compressing it adds a little uncompressing time when unpacking it for burning. But it’s your choice.
Once you have a disk image isolated and saved to disk:
You can now burn it onto a CD. Select the image on the list on the left-hand side and click Burn on the top menu:
Once the disk has burned, test it by booting from it. Hold down the “C” key as you start or restart.
Another thing you might want to do for safety’s sake at some point is make a bootable disk installer for your OS, but perhaps we’ll go into that another time.
Do you have any tips from the last time you had to recover your Mac? Share them in the comments below.
Photo source: DVIDSHUB
When a Mac hard drive or partition goes corrupt, the drive along with the data stored inside the drive partition becomes inaccessible. A corrupt Mac hard drive and volume stops responding to your commands, which creates a critical data loss scenario.
A corrupt drive behaves abnormally and often crashes, goes undetected, and doesn’t mount. In addition, it doesn’t allow you to access the data. However, there is a comprehensive solution for corrupt drive recovery called Stellar Data Recovery Professional for Mac. The software is the best possible measure you can take when it comes to recovery of your critical data from a corrupt HFS disk drive. Read on, to know more.
5 Things to Do When Mac Disk Corruption Happens
1. Verify Corruption in Volume
To verify whether a drive or volume is corrupt, open the Disk utility and note down the disk name. Then run following command in the Terminal:
diskutil verifyVolume /Volumes/YourDriveName
Disk Recovery Tools
Replace YourDriveName with the disk name that you noted using Disk Utility and press ‘Enter’. If the output shows:
The volume X was found corrupt and needs to be repaired
You must implement the below-mentioned volume repair solutions.
2. Look out for a Backup
With the Time Machine application, one cannot complain about not having Mac backups. A secure backup safeguards you against such data loss situations and helps you restore your data without hampering your workflow. When the right backup is available, you can simply format/erase the corrupt partition and restore your data using the backup. However, when the backup is obsolete, you must not format your corrupt Mac drive partition to avoid permanent data loss. Instead, you can follow the alternative solutions mentioned below.
3. Repair Volume via DiskUtil Command
To repair corrupt Mac volume, you can run following command in the Terminal:
diskutil repairVolume /Volumes/YourDriveName
Replace YourDriveName with the exact name of your corrupt drive volume
Pro Tip: After typing /Volumes/ enter a few words of your drive name and press Tab key to autofill. Terminal commands are case-sensitive.
Descargar movie maker free. This free download is a standalone installer of Windows Movie Maker for Windows 32-bit and 64-bit.
Mac Disk Recovery Tools Linux
4. Run FSCK command
Mac Disk Recovery Tools
File System Consistency Check (FSCK) is a command line utility that you can run via the Terminal app in your macOS with certain parameters to try repairing your corrupt HFS partition. But before you run fsck command, you must find out right partition that you wish to repair.
- Open Terminal app in your Mac
- Type diskutil list and press ‘Return’. A list of connected drives with partition details are displayed
- Identify the corrupt disk from the list and note down the /dev/disk#
- Now type sudo fsck_hfs -r -d /dev/disk2 to ruin repair on entire drive or sudo fsck_hfs -r -d /dev/disk2s1 to repair only s1 partition in disk2
- Press ‘Return’ to execute the typed command and wait for fsck to check and repair the errors
If the boot partition of your Mac is corrupt, reboot your Mac into single-user mode and run command /sbin/fsck –fy in the Terminal. To boot into single-user mode, press power button and then press & hold the Command+S key while your Mac boots.
Mac Os X Disk Recovery Tools
Alternatively, when repair fails, and backup is obsolete or unavailable, you can still recover your trapped data from a corrupt drive by using Stellar Data Recovery for Mac software. Install network driver without internet.
5. Mac Drive Recovery Professional
A severely corrupt HFS partition can’t be repaired, and if you also not able to repair your corrupt HFS volume with the above-mentioned solutions, it’s time to implement a data recovery tool. Software such as Stellar Data Recovery Professional for Mac helps you to recover your inaccessible or lost data from severely corrupt Mac partitions.
The software features an option to ‘Deep Scan’ Mac drive volumes that facilitates RAW recovery based on file signatures and restores inaccessible data from severely corrupt HFS volumes.
Features of Stellar Data Recovery Professional for Mac Software
https://omgpharmacy.netlify.app/gameboy-emulator-games-free-download.html. Gameboy / GB Game Information. Play and Download Gameboy ROMs for free in high quality. We have a curated list of all the retro GB games for you to play online or download to play within an emulator.
- Recovers files from empty trash or any other location
- Recovers data from a formatted, lost, or deleted drive partitions
- APFS, HFS+, HFS, NTFS, ex-FAT and FAT based partition recovery
- Recovers data from RAW, unallocated, and free volumes and partitions
- Restores data from corrupt HFS disk drive
- Inbuilt Drive Monitor utility facilitates secure recovery, bad sector scan, and disk cloning
- Option to create a disk image to recover data from corrupt volumes and drives with bad sectors
To restore your crucial data from a corrupt HFS volume or partition in Mac, follow these steps:
- Download, install and run ‘Stellar Data Recovery Professional for Mac’ software
- Choose what files you wish to recover and then click ‘Next’
- Select the affected drive or drive volume from the listed options and click ‘Scan’
Mac Disk Utility Recovery Mode
If the partition or drive volume is not visible, follow these steps:
- Choose ‘Can’t Find Volume’ and click ‘Scan’
- Select the drive from the list that contained the corrupt partition, which is not visible and then click ‘Search’
- The software searches for the partition information on the drive an lists the found partitions under ‘Partition Found’ list
- In case, the desired partition is not found in search, click ‘Deep Scan’ button located below ‘Partition Found’ list box
- Select the partition and click ‘Scan’
- After the scan, the software lists recovered files and folders in the left pane
In case the scan results don’t contain desired files and folders, you can run ‘Deep Scan’ by clicking ‘Click Here’ link at the bottom of the software window
- You can sort data based on File list, Classic List and Deleted List (containing deleted data). Further, you can use search and sort the results based on File Name, Type, Size, Creation Date, and Modification Date
- Click on a file to see its preview before saving
- Then select the files you wish to recover and click the ‘Recover’ button
- Click ‘Browse’ and choose a location where you wish to save the selected files and folders
- Click ‘Save’ and wait for the software to save your recovered files from corrupt Mac drive partition to your desired location.
Apple Mac Recovery Disk
Conclusion
What do we need to do to get the Win10 ISOs downloaded? Microsoft windows volume licensing service center.
A corrupt Mac hard drive is difficult to deal with especially when it contains crucial data. Mac’s own Disk Utility can’t repair a corrupt Mac partition or hard drive completely which is why software such as Stellar Data Recovery Professional for Mac must be leveraged. The software is easy to operate and doesn’t requires any technical skills. It’s intuitive and user-friendly interface guides you through the 3-step process i.e. Select, Scan, and Recover.