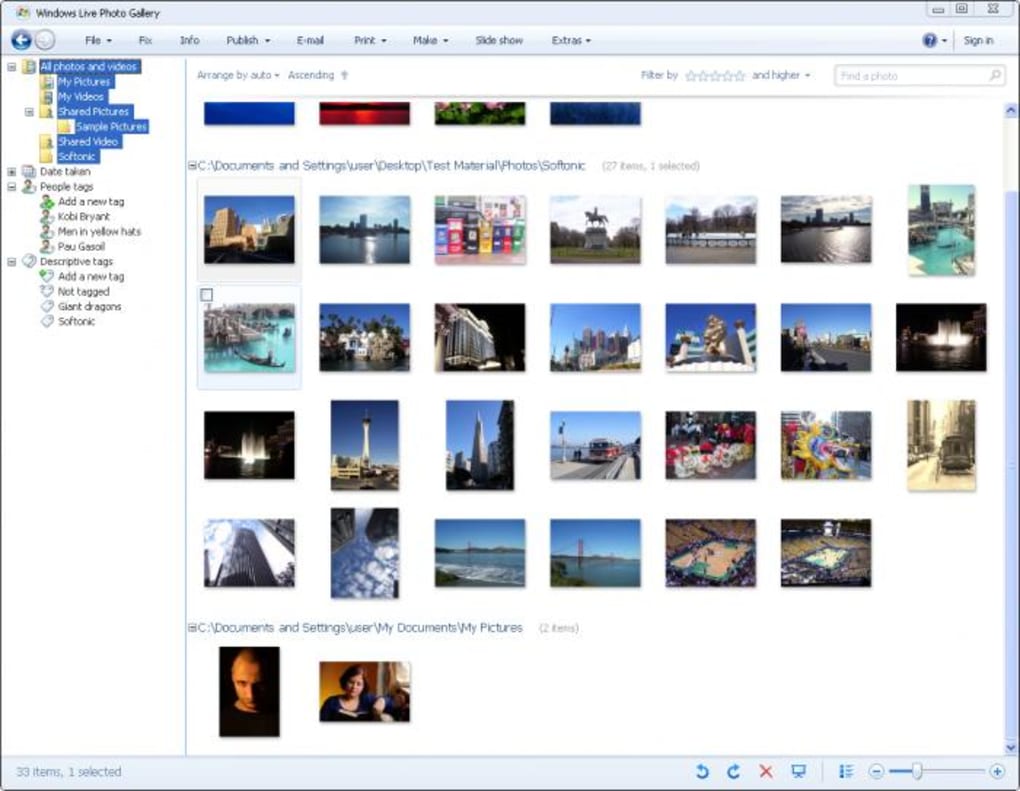
Those of you who have upgraded from Windows 7 or Windows 8.1 to Windows 10 probably have Windows Photo Viewer program in Windows 10. But some users are reporting that Windows Photo Viewer has gone missing after clean installing Windows 10.
As you likely know, in Windows 10, Microsoft has set metro, modern or universal apps as default for most file types from music to pictures to web. The classic Windows Photo Viewer although has not been dropped from Windows 10, it doesn’t appear in Default Programs or Default apps in Settings when you perform a clean install of Windows 10 from ISO, after upgrading from a previous version of Windows.
The new Photos app in Windows 10 is better than the classic Windows Photo Viewer when it comes to total number of features. The Photos app not only allows you crop, rotate, enhance and remove red eye from your pictures, but also offers a number of filters and effects to enhance your pictures.
This option takes you to Microsoft’s Windows Live Photo Gallery Plug-in site, where you can download Photosynth (a panoramic image stitcher), an AutoCollage tool, and other photo goodies!
The only problem with the Photos app is it’s a bit slower when compared to the classic Windows Photo Viewer. The other problem is that it’s not a desktop application, meaning long time Windows users who prefer using a desktop app might not like it.
As said before, after performing a clean install of Windows 10, the classic Windows Photo Viewer might not be available in Default Programs or Default Apps section.
If you want to make Windows Photo Viewer default in Windows 10 but can’t find it, here is how to enable Windows Photo Viewer in Windows 10 and then make it default.
Bring back the classic Photo Viewer to Windows 10
Step 1: Please create a manual restore point by following the instructions in our how to create a restore point in Windows 10 guide as we are going to edit the registry.
Step 2: Click here to download the PhotoViewer.reg file on to your Windows 10 PC.
Step 3: Double-click on the downloaded PhotoViewer.reg file and then click Yes button when you see the following confirmation dialog to merge it. Alternatively, you can right-click on it, and then click Merge option.
Step 4: Finally, click OK button again when you get the following dialog box. That’s it! You have just enabled the classic Windows Photo Viewer in Windows 10. To make it default for images, you need to follow the next three steps.
Make enabled Photo Viewer default in Windows 10
Windows Photo Gallery Free
Step 1: Open Settings app by either clicking on the Settings icon on the Start menu or simultaneously pressing Windows and I keys.
Step 2: Click System (display, notifications, apps, power) and then click default apps on the left pane to view all default apps on the right-side.
Step 3: On the right-side, scroll down to see Photo Viewer section. Here, click on the default Photos app to reveal Choose an app flyout, and then click Windows Photo Viewer to make it default.
That’s it! You have enabled and set the classic Windows Photo Viewer as the default photo viewer in Windows 10.
Photo Gallery Windows 10 Update
Have you set Windows Photo Viewer as default in Windows 10 or using the native Photos app?